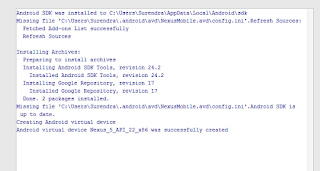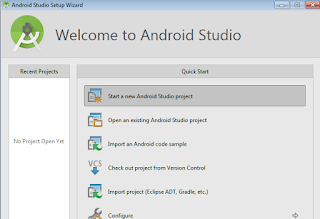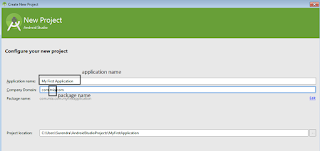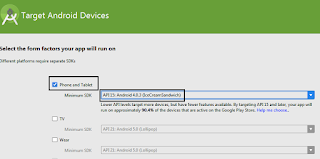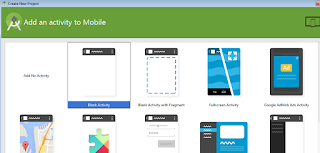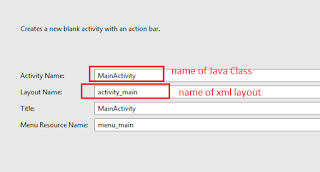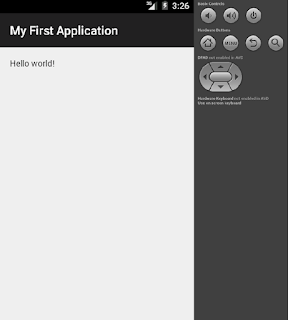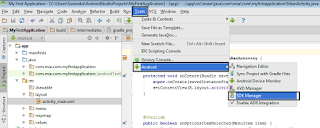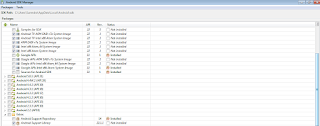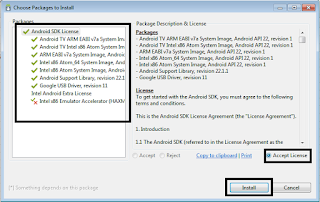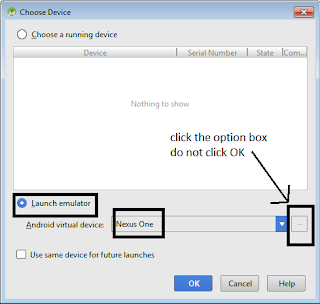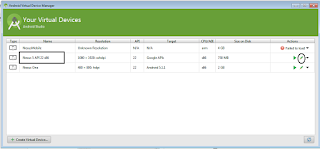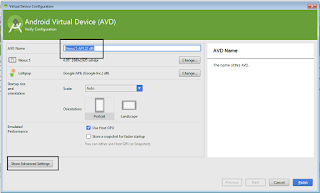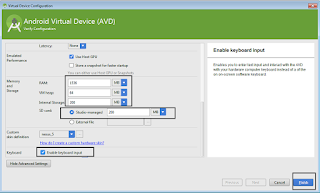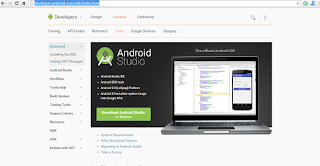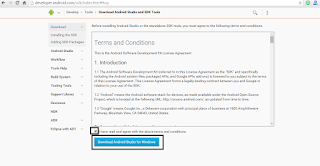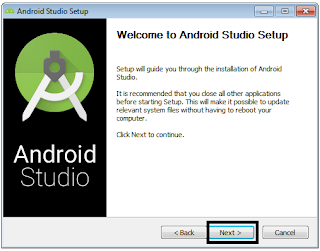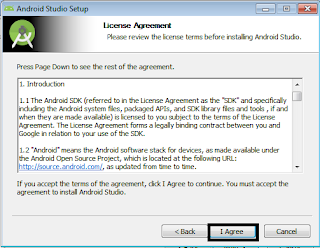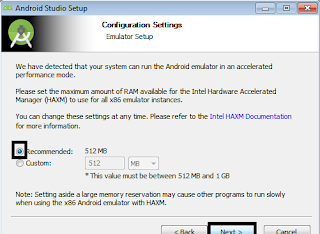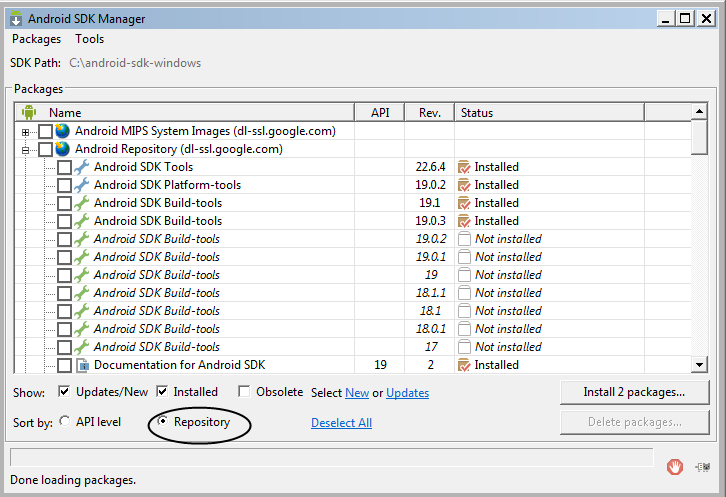You must have installed Android Studio by following the steps from the previous post. Now its time to create our First Application i.e. displaying "Hello World".
Step 1 : Open Android Studio. Select Theme.
Step 2 : Click Next and the SDK Tools will be downloaded.
Step 3 : Click Next. Select New Android Project.
Step 4 : Give name and package name to your application. Click Next.
Step 5 : Select Phone and Tablet and choose minimum support version of android for your application.Click Next.
Step 6 : Select Blank Activity. Click Next
Step 7 : Select Name of your Activity and click Finish.
Step 8 : If the creating application window occurs again. hen Click Create New Android Application, it will directly create the same application , no need to worry.
Step 9 : The window is opened. Click on 1:Project on the left side toolbar. The app structure will be shown in Project Explorer.Now it is same as ADT with Eclipse.The activity_main will be opened followed by MainActivity.java
Step 10 : Run the Project by clicking arrow above. Select the emulator device and Run It.
Step 11 : Emulator will be started and Hello World will be displayed.
Step 1 : Open Android Studio. Select Theme.
Step 2 : Click Next and the SDK Tools will be downloaded.
Step 3 : Click Next. Select New Android Project.
Step 4 : Give name and package name to your application. Click Next.
Step 5 : Select Phone and Tablet and choose minimum support version of android for your application.Click Next.
Step 6 : Select Blank Activity. Click Next
Step 7 : Select Name of your Activity and click Finish.
Step 8 : If the creating application window occurs again. hen Click Create New Android Application, it will directly create the same application , no need to worry.
Step 9 : The window is opened. Click on 1:Project on the left side toolbar. The app structure will be shown in Project Explorer.Now it is same as ADT with Eclipse.The activity_main will be opened followed by MainActivity.java
Step 10 : Run the Project by clicking arrow above. Select the emulator device and Run It.
At first App won't run since you did not install the drivers required to run the emulator. To install the drivers click here.
Step 11 : Emulator will be started and Hello World will be displayed.
Stay Tuned with Made In Android